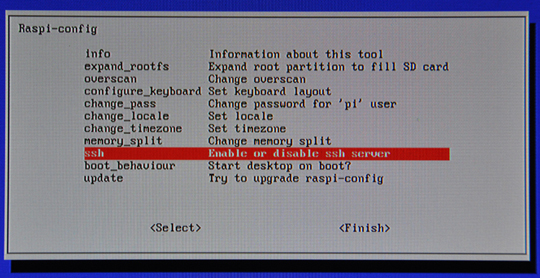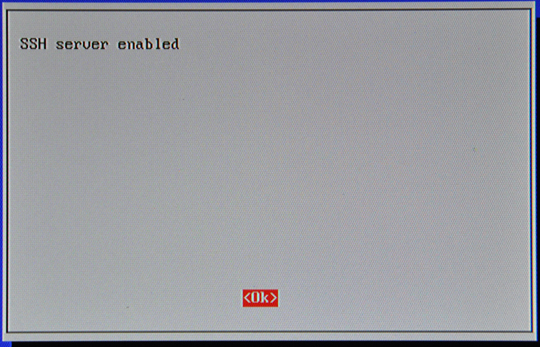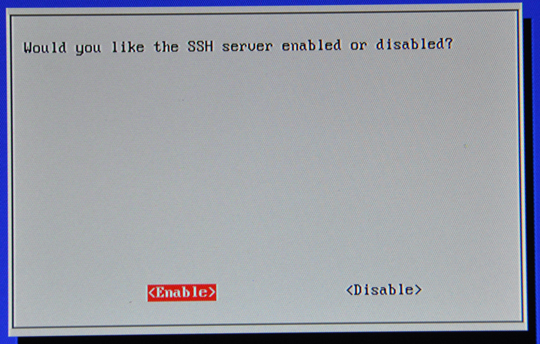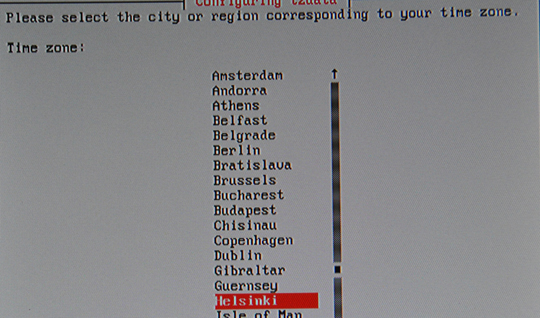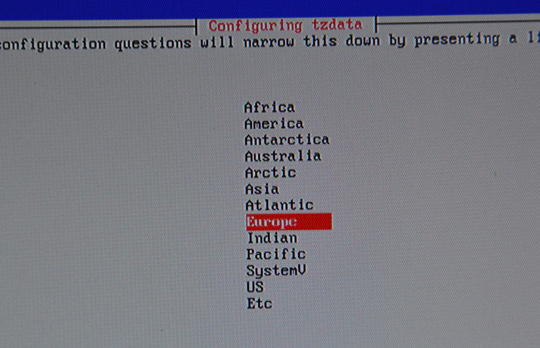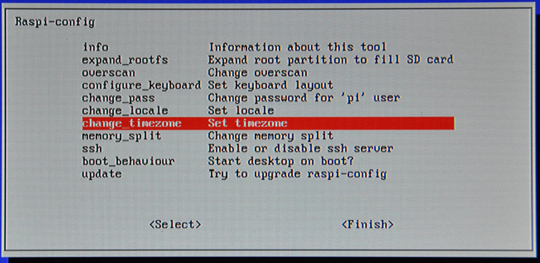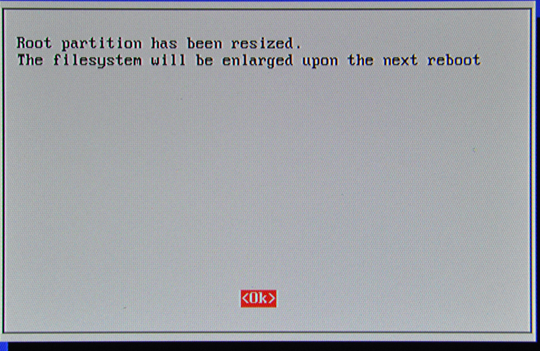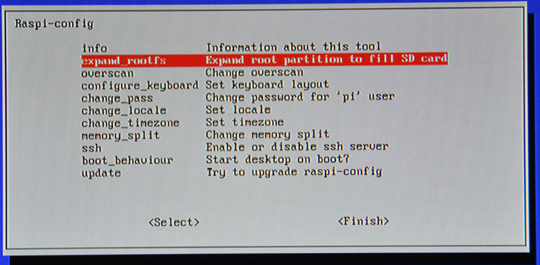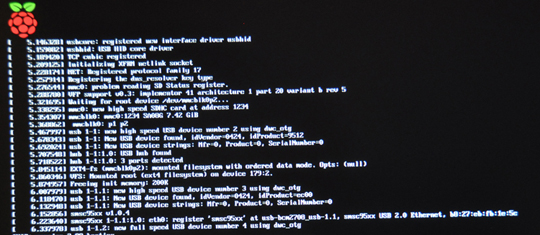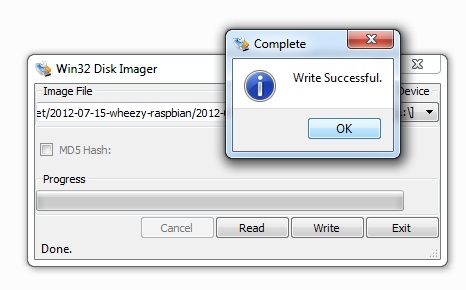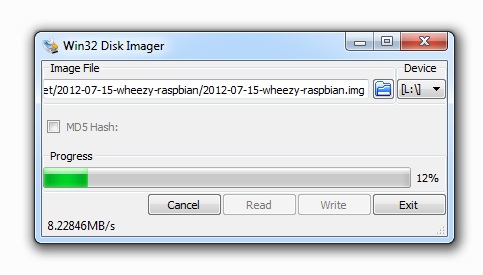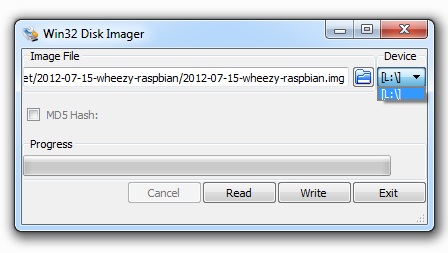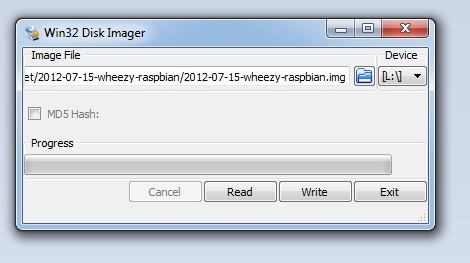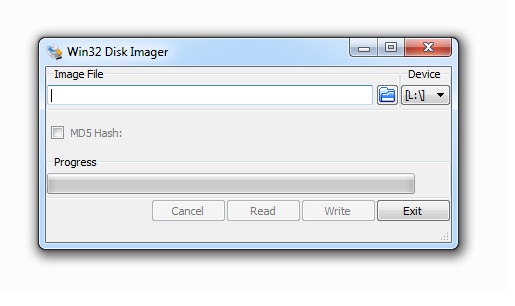Tässä artikkelissa olisi tarkoituksena käydä läpi Raspberry Piin asentaminen käyttövalmiiksi.
Mitä tarvitset Raspberryn Lisäksi:
SD-Muistikortin
USB-Virtalähteen microusb liitännällä
USB-Näppäimistö
USB-Hiiri
Verkkojohto
HDMI-johto
Näyttö HDMI liitännällä
Tietokone, jossa SD kortin lukija
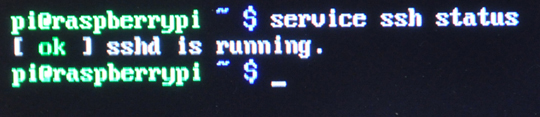
Seuraavien oheiskomponenttien hankintaan tulee kiinnittää huomioita:
SD-Muisttikortti: Itselläni toimi kuvasssa 3 näkyvä SanDiskin Extreme muistikortti (SD HC 20MB/S 8GB), joillakin käyttäjillä on ollut ongelmia muistikortin kanssa.
USB-Virtalähde: Raspberry piistä on saatavilla 2 mallia ja käyttämäni B-malli vaatii käyttöjännitteeksi 5V ja virtaa 700mA, joten sitä ei voi kytkeä tietokoneen usb-porttiin, koska tämä voi johtaa raspberryn ja tietokoneesi vaurioitumiseen. Markkinoilta löytyy usb-latureita kuten nokian valmistama microusb liitännällä varustettu laturi, joka antaa maksimissaan 1200mA virtaa ja 5 voltin käyttöjännitteen.
Voit myös käyttää muutakin virtalähdettä, joka antaa reguloidun 5 jännitteen ja tarpeeksi virtaa laitteelle ja uhraamalla yhden microusb-johdon tätä varten. Tein itse näin ja käytin modifioitua at-poweria ja katkaistua microusb-johtoa ennen kuin hommasin nokian laturin kyseistä käyttöä varten.
USB-Näppäimistö ja hiiri: Käytin itse omistamiani logitechin langatonta hiirtä ja näppäimistöä ja etenkin näppäimistöllä kirjottaessa esiintyi viivettä kirjoituksessa, joten suosittelen langallista näppäimistöä.
Näyttö: Voit käyttää Raspberryn sisältämää HDMI-lähtöä tai Video RCA lähtöä(PAL & NTSC).
[size=150]Aloitetaan:[/size]
Tässä artikkelissa käytetty Raspbian linux versio: 2012-07-15-wheezy-raspbian
Lataa uusin versio Raspbian linuxista osoitteesta: http://www.raspberrypi.org/downloads
Lataa myös samalta sivulta Win32DiskImager ja asenna se.
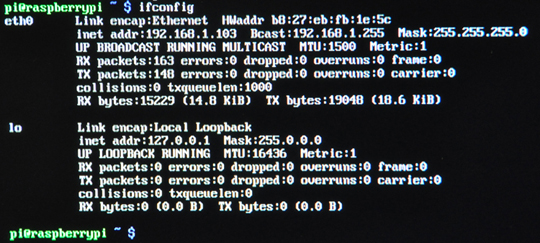
Laita SD kortti, joko koneessasi olevaan tai erilliseen SD-kortin lukijaan. Pura lataamasi Win32DiskImager.zip ja käynnistä sovellus Win32DiskImager.exe. Pitäisi windowsissa avautua kuvassa näkyvän kaltainen ikkuna.

Klikkaa kansio kuvakketta ohjelmassa ja hae lataamasi Raspbian linuxin image.
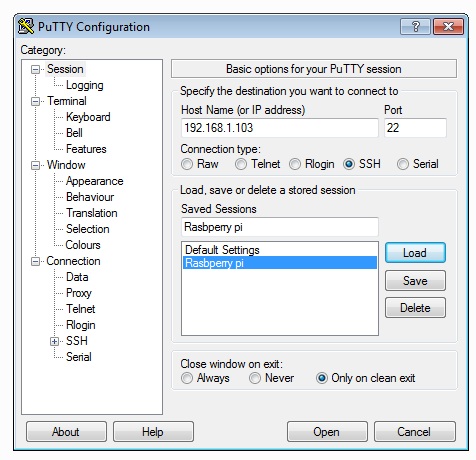
Device valikossa pitäisi näkyä koneeseesi liittämä windowssin antama levyaseman tunnus SD-muistikortille. Minulle Windows antoi L-aseman tunnuksen.
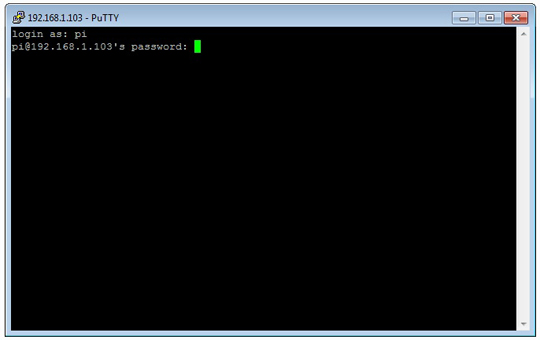
Kun olet hakennut imagen levyltäsi aloita imagen kirjoitus muistikortille painamalla “write”-nappulaa
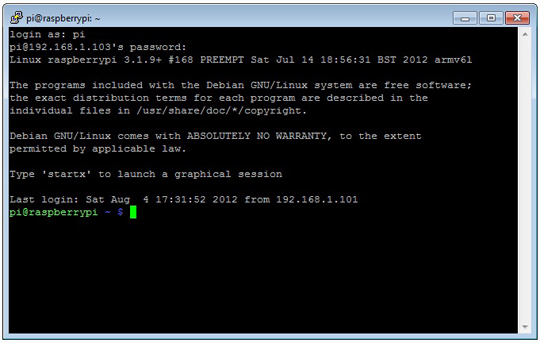
Kun imagen kirjoitus SD-muistikortille on onnistunut antaa ohjelma “write succesful” ilmoituksen.
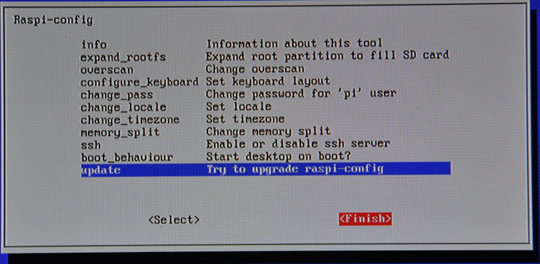
Kytke tarvittavat oheislaitteet Raspberry piihin ja kytke muistikortti paikoilleen ja viimeisenä virtajohto. Pitäis oikealla ylärivissä näkyvien ledien vilkkua ja näyttöösi ilmestyä kuva.
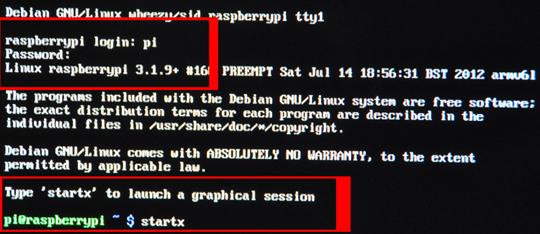
Raspberry Pii käynnistyy ja latailee tarvittavia asioita käynnistyksen yhteydessä.
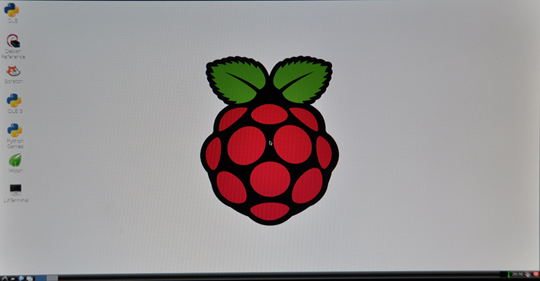
Kun käynnistys on suoritettu pitäisi kuvassa näkyvän Raspberry Pi- Config ikkunan avautua ja muutamat asetukset tulisi tehdä valikosta.
valitse ensiksi päävalikosta “expand_rootfs” ja paina enteriä. Tämän avulla saat käyttöösi koko sd-muistikortin tilan. etkä vain linuximagen kokoista osioita.

Enterin painamisen jälkeen pitäisi ilmestyä kyseinen ruutu, joka ilmoittaa että SD-kortilla olevaa osiota on laajennettu ja seuraavassa käynnistyksessä tiedostojärjestelmä muutetaan.
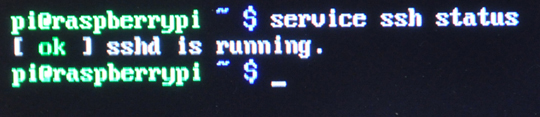
Tämän jälkeen päävalikosta valitaan “change_timezone” ja enteriä
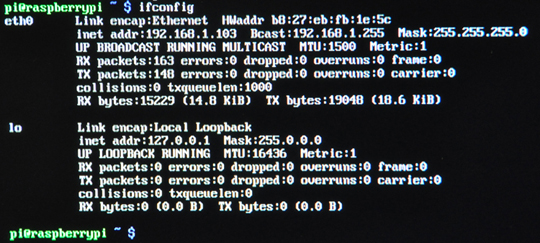
Tämän jälkeen timezone valikosta valitaan “Europe” ja enteriä

Tämän jälkeen timezone valikosta valitaan “Helsinki”
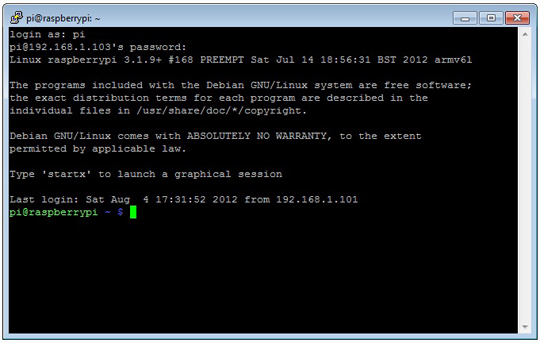
Seuraavaksi sallitaan SSH serveri. Sallittaessa SSH serveri, käynnistyy ssh palvelu käynnistyksen yhteydessä ja näin voit ottaa etäyhteyden Raspberry Piihin Puttyn avulla. Valitse päävalikosta “ssh”
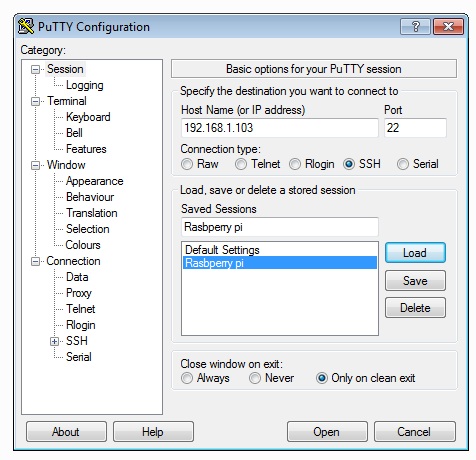
Valitse “ssh” valikosta “enable” ja enteriä
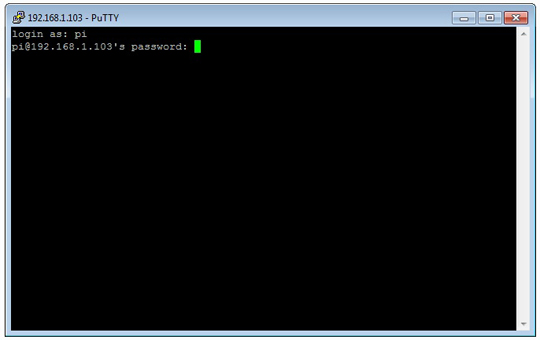
Tämän jälkeen ilmestyy ikkuna, joka kertoo että SSH serveri käynnistyy käynnistyksen yhteydessä.
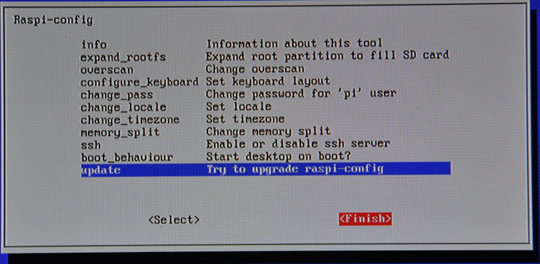
Tämän jälkeen poistu Raspberry Pi Config valikosta siirtymällä “finish” valintaan ja poistu valikosta painamalla enteriä.
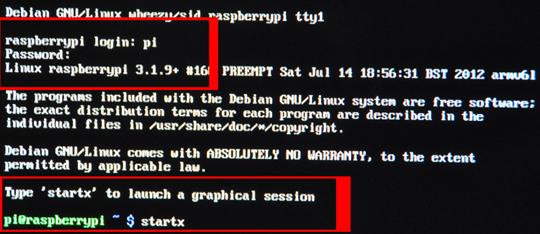
Tämän jälkeen Raspberry käynnistyy uudelleen ja muuttaa SD-muistikortin tiedostojärjetelmän koon, jotta saat kaiken tilan muistikortilta käyttöösi etkä vain 2 gigan imagen kokoista osiota.
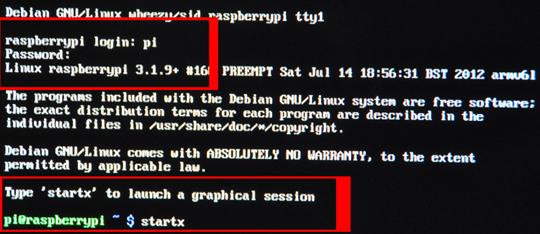
Lopulta tulee ruutuun teksti “raspberrypi login” ja käyttäjätunnus on pi ja salasana raspberry. Kun olet kirjautunut sisään kirjoita startx, jolloin työpöytä käynnistyy. Mikäli et halua käynnistää työpöytää vaan tarkistaa ssh palvelun tilan mene “jatketaan” kohtaan.
Käyttäjätunnus: pi
Salasana: raspberry
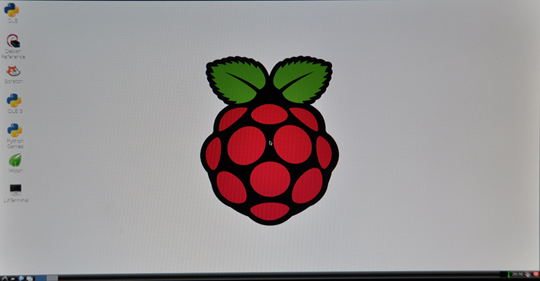
Nyt sinulla pitäisi olla vastaanvanlainen työpöytä näytölläsi. Nyt sinulla on Raspberry Pi valmiina käyttöä varten.
[size=150]Jatketaan:[/size]
Tärkeintä on, että Raspberryn ensimmäisen käynnistyksen yhteydessä tulleesta config valikosta sallittiin sshyhteys, jolloin käynnistyksen yhteydessä ssh-palvelu käynnistyy automaattisesti eikä sinun tarvitse erikseen käynnistää sitä. Tämä helpottaa huomattavasti Raspberryn Piin käyttöä lähiverkossa windows koneelta puttyn avulla.

Ensimmäiseksi tarkistetaa ssh palvelun tila käyttäen terminaalissa komentoa: service ssh status
Voit tehdä tämän myös työpöydällä avaamalla terminaali ikkunan tai poistumalla työpöytänäkymästä.
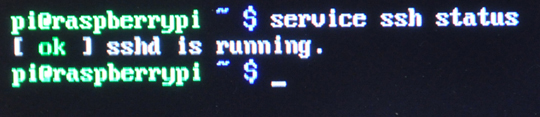
Pitäisi komennon jälkeen ilmestyä ruutuun ssh palvelun tila, jonka tulisi olla “ok - sshd is running”.
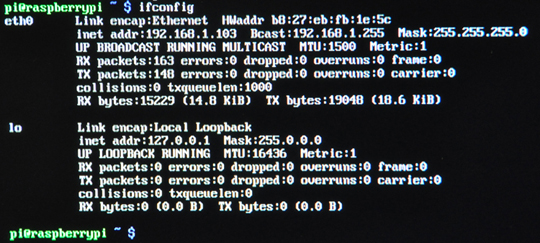
Tämän jälkeen tarkistetaan Raspberry Piin IP-osoite, jonka se on saannut adsl reitittimeltä komennolla: ifconfig

Kirjoita saamasi IP-osoite muistiin. Minulla se oli lähiverkossani muotoa 192.168.1.103.
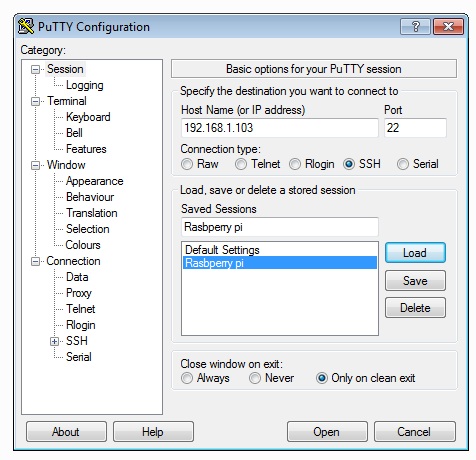
Seuraavaksi siirrytään Windows koneelle ja imuroidaan Putty ohjelma ja asennetaan se. Käynnistettyäsi Putty ohjelman sinulla pitäis olla kuvan kaltainen ohjelma edessäsi.
Seuraavaksi syötät ohjelmaan Raspberry Piin IP-osoitteen, ja portiksi 22 ja yhteyden tyyppi ssh ja annat yhteydellesi haluamasi nimen ja tallennat sen Putty ohjelmistoon seuraavaa käyttöä varten.
Tämän jälkeen valitset luomasi yhteyden “saved sessions” listasta ja painat open nappia, jolloin terminaalin pitäisi avautua ja yhteyden muodostua Raspberryyn.
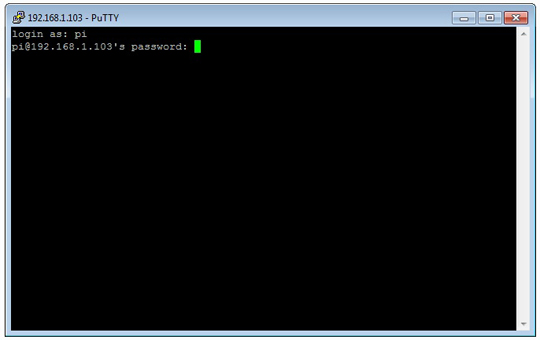
Seuraavaksi kirjaudutaan sisään. Oletuksena Piissä on seuraava käyttäjätunnus:
Käyttäjätunnus: pi
Salasana: raspberry
Root käyttäjän saat toimintaan kirjautumalla käyttäjätunnuksella pi ja salasanalla raspberry.
Käytä komentoa: sudo passwd root
syötä uusi salasana esim. root
Tämän jälkeen käytössäsi on myös:
Käyttäjätunnus: root
Salasana: root
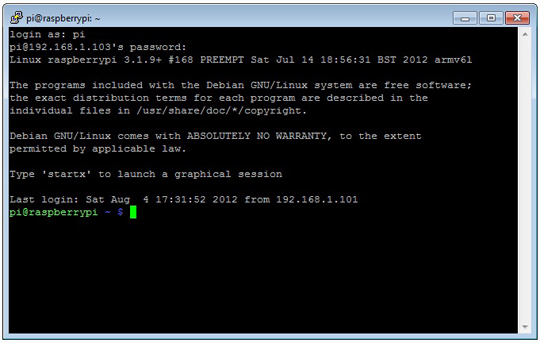
Kirjautumisen jälkeen pitäisi Raspberryn lähettää tervehdysviesti terminaali ikkunaan. SSH-yhteyden avulla on helppo käyttää Raspberryä ja siihen ei tarvitse kytkeä muuta kuin sähkönsyöttö, ethernet-kaapeli ja SD-muistikortti.
aika sammuttaa Raspberry Pi tämän artikkelin osalta komennolla: shutdown -h now
Kun Raspberry Pi on sammunut pitäisi piirilevyn oikeassa yläkulmassa palaa vain punainen ledi.
[size=150]Lopuksi[/size]
Suosittelen Raspberry Piin hankintaa jos löytyy kiinnostusta linuxia, ohjelmointia ja elektroniikkaa kohtaan.
Alkuperäinen Raspberry Pi rakentelu kertomus löytyy sivuiltani: http://koti.mbnet.fi/micu/
-Mika