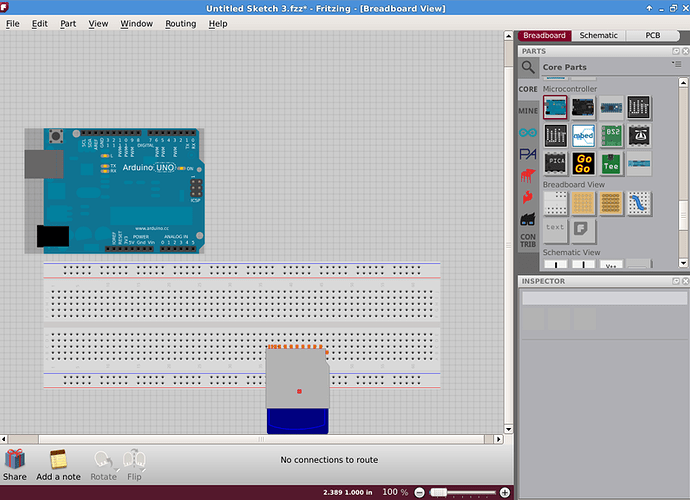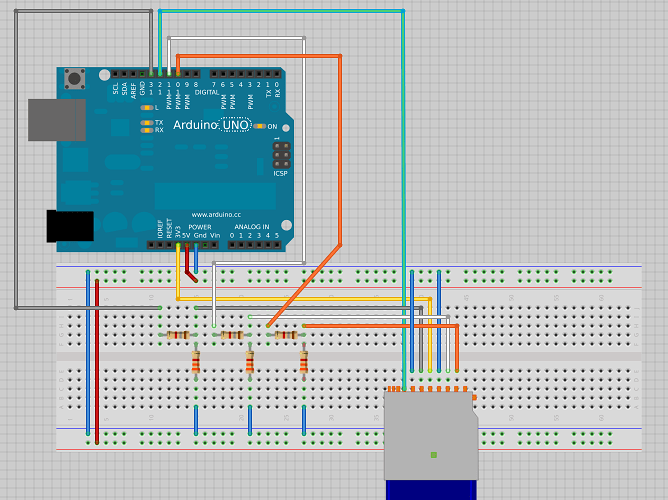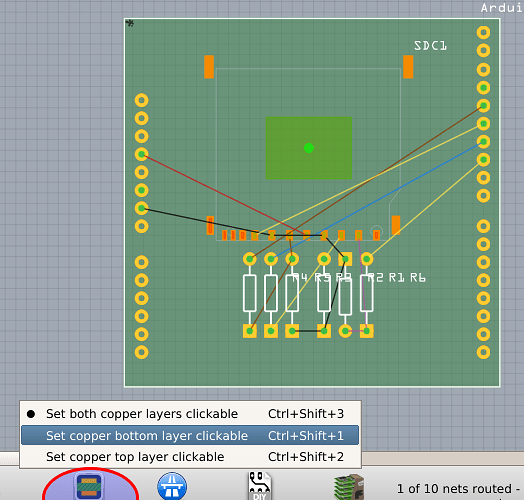[size=150]Alkusanat[/size]
Tässä artikkelissa käydään läpi Fritzing nimistä kytkentäkaavio ja piirilevyjen suunnitteluohjelmaa. Fritzing on ilmainen ohjelma ja se on saatavilla Linuxille, Macille ja Windowsille. Ohjelma on todella helppo käyttää, joten se sopii ihan aloittelijoille.Itse olen ainakin ihastunut kyseiseen ohjelmaan, koska se on nopea ja yksinkertainen. Ohjelmassa voi suunnitella ja piirtää myös omia komponentteja ja internetistä löytyy rutkasti lisää paketteja. Tässä oppaassa ei käydä läpi asennusvaiheita koska ne löytyy ohjelman omilta sivuiltakin. Artikkelissa tehdään yksinkertainen Arduinon Shieldi jossa on SD-korttipaikka sekä muutama vastus.
Ohjelma löytyy osoitteesta: http://fritzing.org/
[size=150]1. Aloitus[/size]
Aloitusnäkymä näyttää kutakuinkin tältä. Ohjelman oikeasta reunasta löytyy näyttönäkymä,
josta voi valita “Koekytkentä-”, “Kytkentäkaavio-” tai “Piirilevy-” näkymän.
![]()
Valikon alapuolella on “Osaluottelo” jossa näkyy saatavilla olevat komponentit. Komponentteja voi lisätä projektiin kaikissa kolmessa näyttötilassa. Hiirellä kiinni halutusta komponentista ja vedetään se haluamalle paikalle.
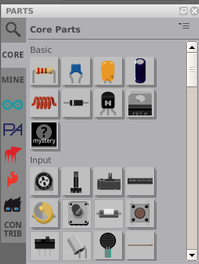
Osaluettelon alapuolella on “Ominaisuudet” valikko, joka aukeaa aina kun jokin komponentti on valittuna ja tässä ikkunassa voidaan muuttaa komponentin ominaisuuksia.
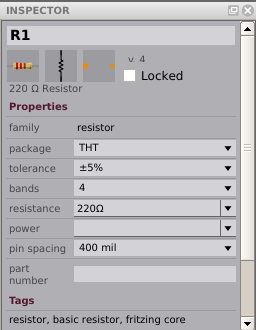
Tässä on tärkeimmät näin alkuun, mitä tulee tietää.
[size=150]2. Uuden komponentin lisääminen[/size]
Koska tässä oppaassa tarvitaan SD-Korttipaikkaa ja ohjelmasta ei sitä löydy itsestään niin sellainen pitää hakea internetistä ja asentaa. Tämä on helppoa.
- Mennään osoitteeseen http://code.google.com/p/fritzing/issues/detail?id=875
- Ladataan sieltä paketti “SD Card Connector.fzpz 6.8 KB” ja tallennetaan se koneelle.
- Asennetaan paketti Fritzingiin
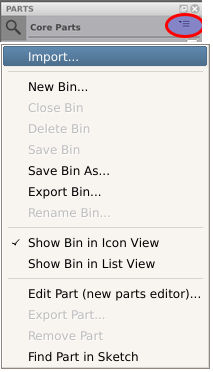
4.Valitaan paketti joka ladattiin ja ok.
Nyt voimme vetää hiirellä SD-Korttipaikan haluamaamme kohtaan koekytkentälevyä.
[size=150]3. Arduinon lisääminen[/size]
Lisäämme Arduinon joka löytyy “Core Parts” ja “Microcontroller”. Jos käymme tässä vaiheessa katsomassa “Piirilevy näkymää” (PCB), niin huomaamme että lisäämämme Arduino esiintyy nyt Arduinon Shieldin tavoin. Eli kun teemme piirilevyn niin se sopii suoraan Arduinon päälle, aivan kuten shieldit.
[size=150]4. Johdotus[/size]
Johdottaminen tapahtuu painamalla haluttua pistettä esim. Arduinon pinniä ja vedetään hiirellä haluttuun paikkaan ja päästetään irti. Johtimien väriä voi vaihtaa painamalla johtimen päällä hiiren oikeaa ja valitsemalla “Wire color” ja haluttu väri. Värejä kannattaa käyttää helpottaakseen lukua. Johtoja voi muotoilla painamalla hiiren vasenta johtimen päällä ja vetämällä sen eri kohtaan.
Alla kuva johdotus esimerkistä:
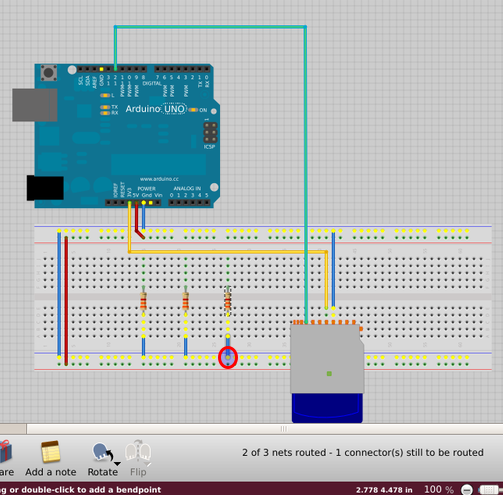
Kuten huomaat olen lisännyt jo kolme vastusta koekytkentälevylle. Kaikkia komponenttejä voi pyörittää haluamaansa asentoon “Rotate” napista. Kun pitää hiiren vasenta painiketta pohjassa, näkee keltaisilla täplillä mitkä johtimet ovat kytköksissä toisiinsa.
Viimein lisätään kolme vastusta lisää ja muutama johdin ja kytkentä onkin valmis. Yhtä helppoa kuin johdottaminen fyysisellä koekytkentälevyllä.
[size=150]5. Piirilevyn suunnittelu[/size]
Kun kytkentä on valmis, voidaan suunnitella itse piirilevy. Eli näyttönäkymästä (PCB). Komponentit ovat nyt hujan hajan, eli ensimmäisenä lähdetään siirtelemään komponentteja raahaamalla ja kääntelemällä ne halutuille paikoilleen. (SD-Korttipaikassa taitaa olla vikaa kun sitä ei voi liikuttaa; no liikutetaan muut oikeille paikoilleen) Kun komponentit on mielestään oikeilla paikoilla voi käyttää “Autoroutea” tai valita kumpaan “ylä- vai alapuolelle” piirilevyä piirretään. Jos tehdään yksipuolinen levy, niin valitaan vain toinen puolista, jonka jälkeen hiirellä vetämällä, piirretään reittejä.
Tässä artikkelissa ei panosteta niinkään ulkonäköön eikä suorimpiin reitteihin, vaan ylipäätään kuinka tehdään, joten käytämme “Autoroutea”. Autorouten jälkeen lisäämme piirilevylle vielä kuparitäytteen ettei tarvitse niin paljon syövyttää ylimäärästä kuparia pois.
Ylävalikosta “Routing -> Ground Fill -> Copper Fill”
[size=150]6. Exporttaus[/size]
Jokaisessa näyttönäkymässä voidaan “Exportata” näkymää ulos. Vaihtoehtoja on monia… Mutta tässä tärkeintä onkin saada valmis piirilevy paperille. Kun olemme (PCB) näkymässä painetaan “Export for PCB” alareunassa olevaa mustaa nuolta ja valitaan haluttu muoto. Tämän jälkeen valitaan kansio johon ohjelma tallentaa kaikki kuvat tai gerberit mitä tarvitaan piirilevyn tekoon.
Esimerkkinä PDF
Untitled Sketch 3_etch_copper_bottom.pdf (18.2 KB)
[size=150]Loppusanat[/size]
Tämä ohjelma on niin helppo käyttää että varmasti kuka vain oppii piirtämään piirilevyjä. Tässä artikkelissa ei paneiduttu ollenkaan piirikaavioon, mutta jokainen voi itse harjoitella sen käyttöä. Ohjelma noudattaa tuttua kaavaa jokaisessa eri näyttötilassa, joten jos yhden sisäistää, sisäistää kaiken. Kuten moni on varmaan huomannut että Arduinon kotisivuilla ja monilla muilla sivuilla on käytetty kyseistä ohjelmaa koekytkentäkuvien luomiseen.
Jos palaute on edes osittain positiivista, niin voin kirjoittaa vielä artikkelin kuinka ohjelmassa tehdään omia komponentteja. Kiitos ja kumarrus.